How to Reverse Layer Order in Photoshop
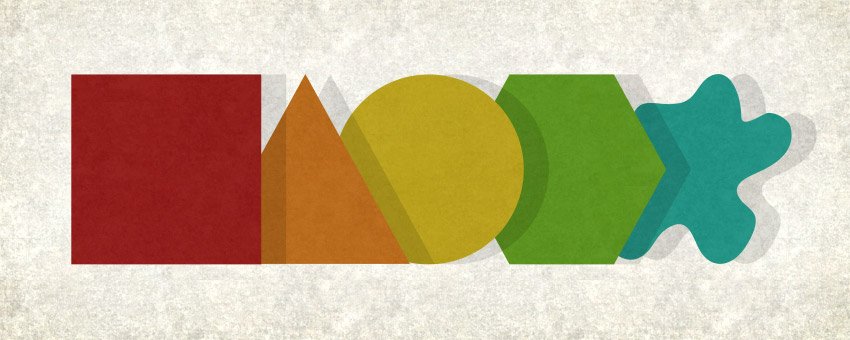
Watch Video Tutorial
Download full HD videos and tutorial project files with a PanoPass. You'll also get instant access to everything on the site, including products, and more.
In this tutorial, you'll learn how to reverse the order of all or some of your layers in Photoshop.
As with many quick tips, this one is meant to speed up your workflow. This is especially helpful when you're importing multiple files into a new document, where the default behavior orders them in reverse alphabetical order.
Step 1
Open a document with multiple layers. Select the layers you want to reverse in the Layers panel by SHIFT + Clicking two layers.
Click Layer > Arrange > Reverse.
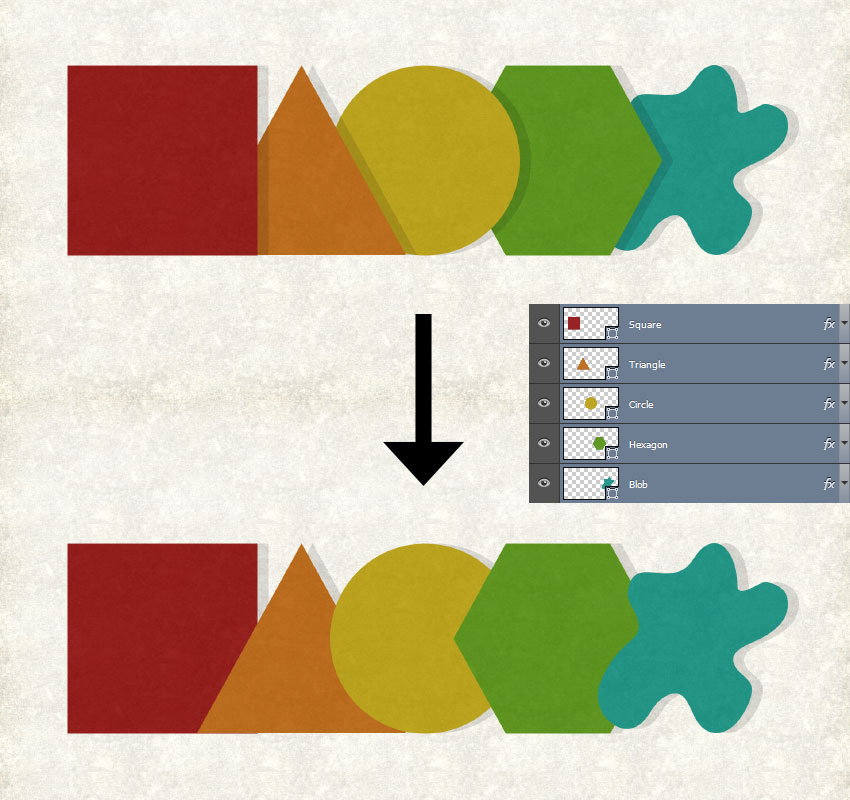
Step 2
CTRL + Click to select individual layers. Click Layer > Arrange > Reverse to reverse the order of the selected layers.

That's all there is to it. This is helpful when placing multiple files at once, or to test out different configurations for a design.
Was this tip helpful for you? Share your thoughts in the comments.
