How to Create and Use Photoshop Droplets
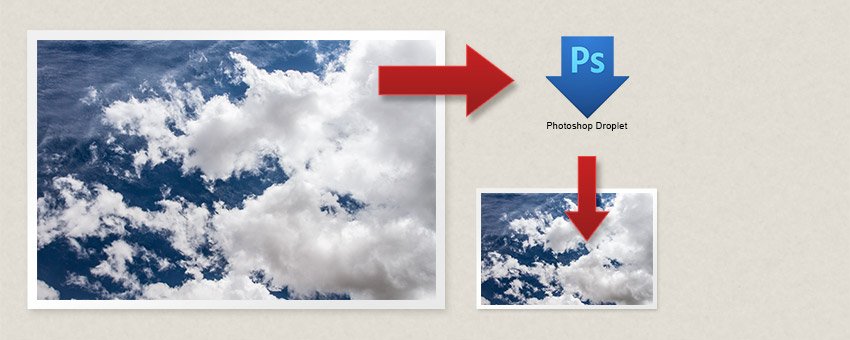
Watch Video Tutorial
Download full HD videos and tutorial project files with a PanoPass. You'll also get instant access to everything on the site, including products, and more.
Photoshop is chock full of hidden features. Heck, I'm still learning new tricks every day.
If you're familiar with Photoshop actions, you'll love Photoshop droplets. Droplets give you an easy way to save and apply actions to multiple files without having to go through the automation dialog every time.
This tutorial will teach you how to create and use Photoshop droplets that you can use in your own work, or easily share with others.
Step 1
Since droplets are containers for Photoshop actions, the first thing we need to do is create an action to work with.
If you don't know how, learn how to create a Photoshop action here.
Tip: The video version of this tutorial covers the initial action creation process and a few other extras that you won't find in the written version.
Step 2
Once you have the action you want to use for batch processing loaded in the Actions panel, you're ready to create a droplet.
Click File > Automate > Create Droplet.
In the "Save Droplet In" fieldset, click the Choose button and select a destination folder for your droplet (it will save as a .EXE file).
In the "Play" fieldset, choose the Set and Action that you want to turn into a droplet.
The rest of the settings are optional.
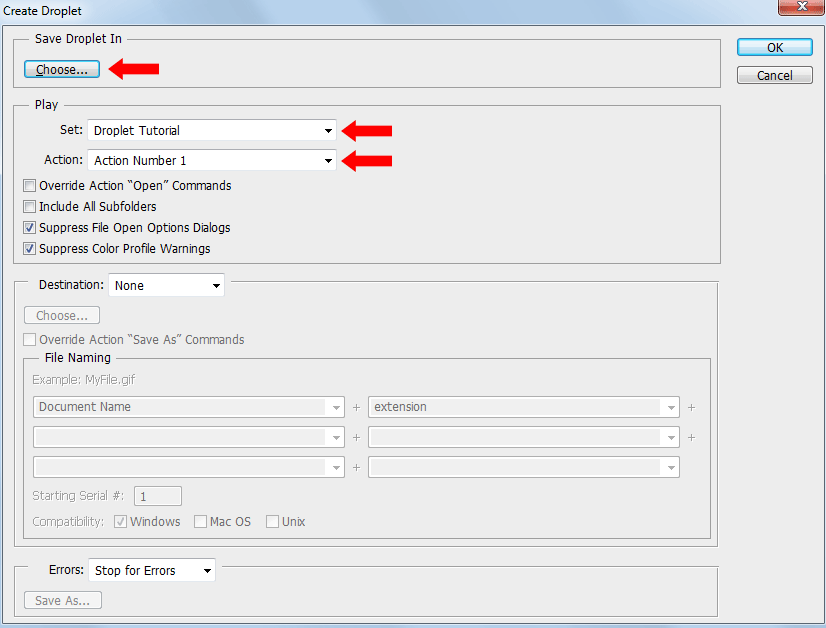
Step 3
Open the folder containing your droplet .EXE file.
Open the folder containing the images you want to process.
Now just drag your images onto the droplet, and Photoshop will automatically open up and apply the actions within your droplet.
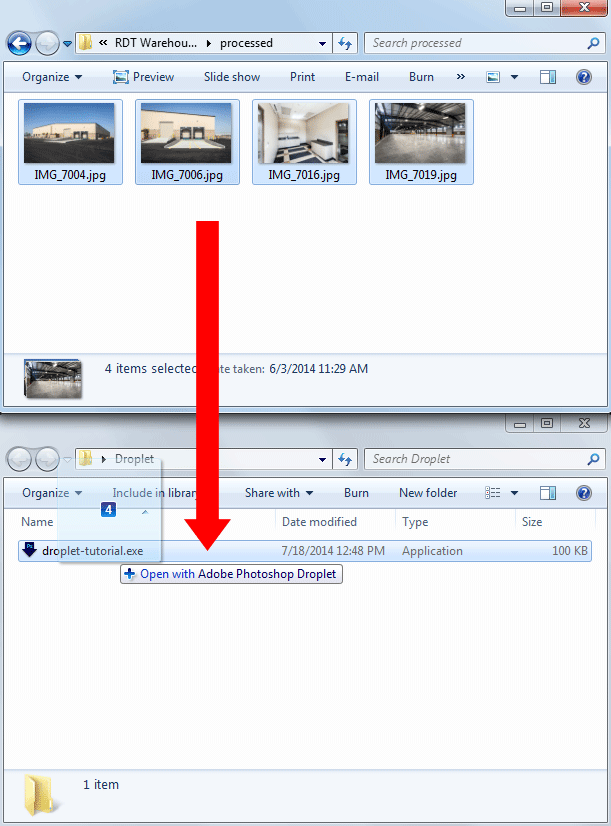
Step 4
Once Photoshop is done processing your images you'll be able to check your results.
Droplets are best used with actions that have "save" commands in them, that way you can batch process the original files in one folder, and output all the processed files in another.
Droplets, a Hidden Gem of Photoshop
Just like actions, droplets can save you hours of tedious processing.
You can create actions for many things, like photo effects, resizing, watermarking, etc. Turning often used actions into droplets will speed up your workflow even further.
Did you know this feature existed in Photoshop? What's your favorite droplet trick? Let us know in the comments.
