How to Composite a Moon or Planet into a Photo with Photoshop

Watch Video Tutorial
Download full HD videos and tutorial project files with a PanoPass. You'll also get instant access to everything on the site, including products, and more.
Creating complex compositions takes a lot of skill and practice, but it's something almost anyone can learn with practice.
This tutorial will teach you how to composite a moon or planet into a photograph using nothing but layer styles and masks in Photoshop.
Step 1
The two things you'll need are a regular photo and an isolated image of whatever you want to insert into the sky. In our case, it's a planet.
If you're a PanoPass member, you can download the images we're using in the project files for this tutorial.
Open your photo and drag your planet into the document. Convert the planet layer to a Smart Object if it doesn't become one automatically when you drag it in.
Resize and place the planet wherever you want.

Step 2
Hide your planet layer and select the Quick Selection Tool.
Click and drag to make a selection of of the foreground elements like the mountains. You can ALT + click and drag to remove any areas that you selected by mistake.
Your selection only needs to overlap the areas where your planet overlaps your photo foreground.

Step 3
Right click your selection and choose Refine Edge.
Set the Smooth amount to 5 and the Contrast to 50%.

Step 4
Turn your planet layer back on and select it in the Layers panel. Click the New Layer Mask icon at the bottom of the Layers panel.
Click the Layer Mask in the Layers panel and press CTRL + I to invert your mask.
Change the Blend Mode of your planet layer to Screen in the Layers panel.

Step 5
Hide your planet layer again, and select your background layer in the Layers panel.
With the Quick Selection tool, click and drag on the clouds to make a selection. ALT + click and drag to remove any extra areas from your selection.
You don't have to make your selection perfect, but each time you alternate between click-and-drag and ALT + click-and-drag, your selection will become more and more accurate.
Right click your selection and choose Refine Edge. Set the Smooth amount to 15 and the Feather to 2px.

Step 6
Turn your planet layer back on and select the Layer Mask in the Layers panel.
Select the Brush tool (B), and using the color black, paint on your Layer Mask within the selection to hide the planet behind your clouds.
Press CTRL + D to deselect everything.
Use the brush tool and paint either black or white on your Layer Mask to hide or show any extra parts of your planet that should be visible.

Step 7
To give the planet a more crescent shape, we're going to paint on the Layer Mask some more.
With a large, soft brush, and using the color black, paint on the inside of the planet a bit.

Step 8
Double click your planet layer in the Layers Panel to open the Layer Style dialog.
Apply the following layer style settings, using the color #FF3E0A for the Color Overlay and the color #FFF1BE for the Inner Glow.
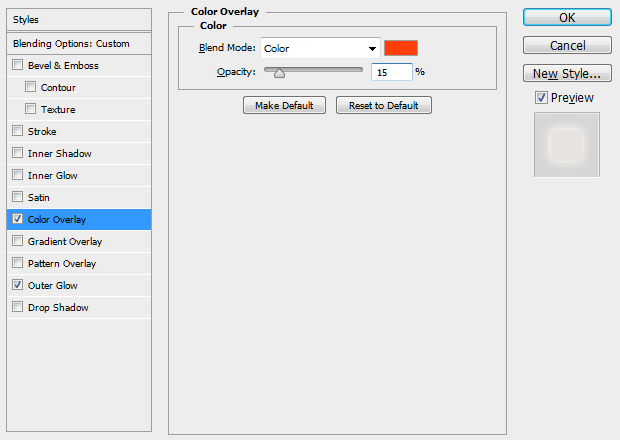
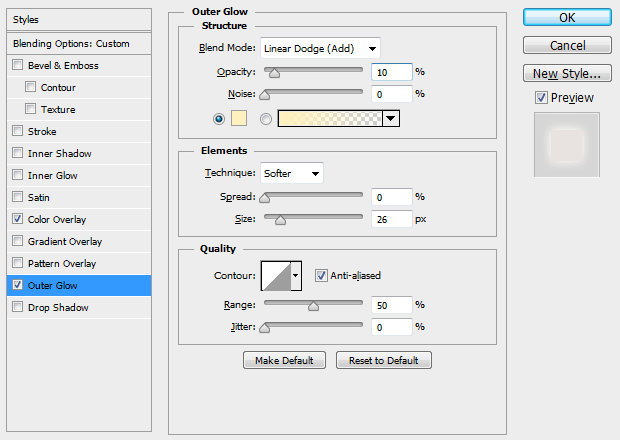

Step 9
Duplicate the planet layer an clear the Layer Styles. Add a Color Overlay, again using the color #FF3E0A, but this time setting the Opacity to 35%.
Using a soft brush and the color black, make the duplicate planet layer into a slightly more crescent shape than the original.
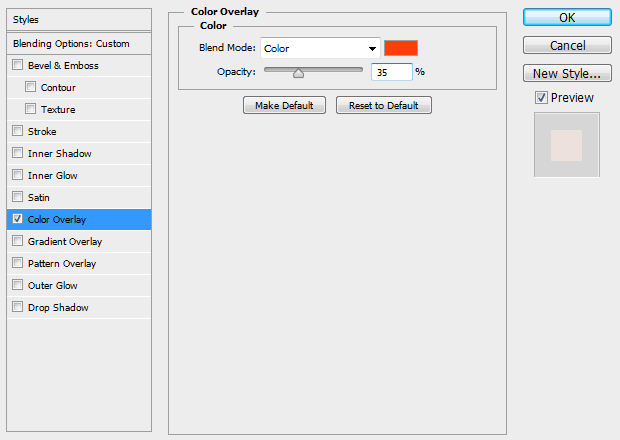

Final Image
With these techniques, you can add anything to the sky in your photos, like a planet, the moon, or even something like the Death Star.
Show us your version in the comments.

