How to Stitch Multiple Photos Together Automatically with Photomerge in Photoshop

Watch Video Tutorial
Download full HD videos and tutorial project files with a PanoPass. You'll also get instant access to everything on the site, including products, and more.
Seamlessly stitching photos together used to be a huge hassle. By using PhotoMerge within Photoshop's Automation menu, it's now easier than ever.
PhotoMerge is the perfect way to create panoramas or just combine multiple exposures into a single, super high resolution image.
Step 1
Open Photoshop and click File > Automate > Photomerge.
Click "Browse" and select the files you want to merge together.
The most typical settings are shown below.
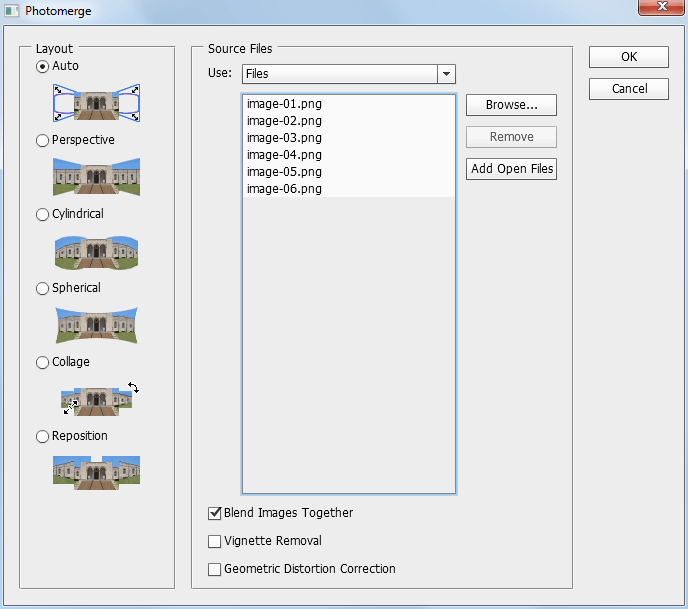
Step 2
You may have to run Photomerge a few times with different settings depending on the contents of your source images.
Once you're happy with the initial result, you can move on.
Here our images have been successfully merged, but we need to crop off the extra edges.

Final Image
It's really that simple! After cropping, you can work with your image just like any other file.
Were you able to use Photomerge to successfully stitch together some photos of your own? Do you remember having to do this all manually before Photomerge existed? Share your thoughts in the comments.

