How to Install Wordpress Manually Using cPanel in Under 5 Minutes

Wordpress is the most widely used, and fastest growing, content management system in existence, and is showing no signs of slowing down. Most hosting companies make it even easier to install Wordpress by including a "1-click install" option, but this usually isn't the best choice.
There a few problems associated with 1-click installations that can drive you to the brink of insanity, so you are better off learning how to install Wordpress the old-fashioned way.
This step-by-step guide will teach you how to manually install Wordpress using cPanel from scratch.
Problems with the 1-Click Installers
One of the biggest issues with 1-click setups is that they are not all the same. Some of them allow you to choose your database and user name while others automatically create them using totally random characters, which can make things tough if you are running a lot of websites on the same server.
Certain hosts will install Wordpress to update automatically when a new version is released. This is good because it can close any security holes, but often times new versions of Wordpress will break your plugins—or even your entire website—because not everything gets updated to work together at the same time.
Another issue is that some 1-click installers do not always use the most up-to-date version of Wordpress, which can leave your website more susceptable to hackers.
Lastly, 1-click installations can do things behind the scenes that you just don't know about, making troubleshooting in the future nearly impossible.
I can't tell you how many times I have run into issues with Wordpress themes that I had purchased, simply because I tried using a 1-click install. I went back and forth with theme developers and nothing helped. Eventually I tried installing Wordpress manually, and the problem magically disappeared.
Now that you know the downsides of using 1-click installers, let's learn how to set up a basic Wordpress website manually using cPanel.
What is cPanel
CPanel is the most widely used administration system for web hosts. It provides a very easy-to-use graphical interface and makes everything from creating new databases to uploading files extremely easy.
Let's take a look at how easy it is to setup a new Wordpress blog using cPanel.
Before we get Started
This tutorial assumes that you have already signed up for an account at a website hosting company that uses cPanel.
I strongly recommend, and often use, Hostmonster. The setup is extremely fast, you won't find better prices, and the support people actually know what they are doing.
They are part of Blue Host, which many people are more familiar with. Honestly, they are both equally as good.
Creating A Database
First we will set up our database and database user.
Login to your cPanel account, find the Databases panel, and click MySQL Databases.
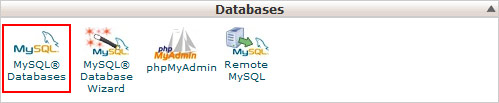
At the top, enter a name for your database and click Create Database. Most of the time, you will want to name your database with your website name, using lowercase letters.
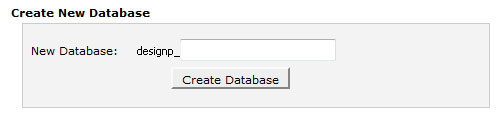
With shared hosting accounts, there will be a prefix before the actual database name you create. You will need to know this for later.
After the database is created, you will be taken to a confirmation page. Click the Go Back button to return to the main databases page.
Time Taken: 30 Seconds
Creating A MySQL User
Scroll down to the MySQL Users section. Again you will see the same prefix as your database name.
Enter a username and password for your database user and click Create User.

After the user is created, you will be taken to a confirmation page. Click the Go Back button to return to the main databases page.
Time Taken: 30 Seconds
Adding A User to Your Database
Now that you have created your database and user, you have to give the user permission to use the database.
Under the Add User to Databse section, choose your user from the User dropdown, and your database from the Database dropdown and click Add.
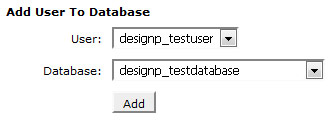
At the next screen, check the All Privelages checkbox to select everything and click Make Changes.

Our database is now ready for Wordpress to be installed.
Time Taken: 30 Seconds
Downloading Wordpress
Visit the official Wordpress download page here to download and save the latest version of Wordpress as a .ZIP file.
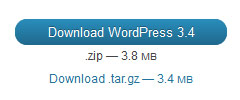
If you are installing Wordpress to the main domain name on your hosting account, use the instructions directly below. If you are installing Wordpress to a subdomain or addon domain, use the second set of instrusctions below.
ZIP File Setup for Main Domain
Unzip the file you just downloaded. You will now have a folder named "wordpress", with the Wordpress files/folders inside.
Open the main "wordpress" folder, select everything inside, and create a new .ZIP file so that the files/folders are no longer inside the main "wordpress" folder.
If you are unable to create a new .ZIP file, you can use the original one you downloaded, but you will have to move the files once you unzip them onto the server.
ZIP File Setup for Subdomain or Addon Domain
Open the Wordpress .ZIP file. Rename the main "wordpress" folder to the name of your website, in all lowercase letters, and with no spaces (hyphens are OK if you really want to use them).
You don't need to unzip the entire file to do this. Most archiving software will allow to simply open the .ZIP file, right click the "wordpress" folder, and rename it to whatever you want.
Time Taken: 30 Seconds
Uploading and Extracting Your Files
Go back to the main page in your cPanel account, and click File Manager under the Files panel to open the cPanel File Manager in a new window.
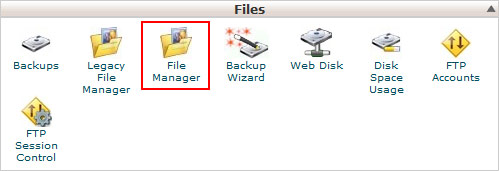
Navigate to the "public_html" folder in the left sidebar.
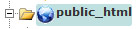
Click the Upload button in the top toolbar to open the file uploader in a new window.

Browse to your .ZIP file and click Open. You will see an upload status bar in the bottom right corner.

Once your file has finished uploading, close the file uploader window. Click the Reload button to refresh the file list in the File Manager.

Find the .ZIP file you just uploaded, click to select it, and click the Extract button in the top toolbar.
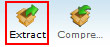
Extract the contents of the .ZIP file into /public_html. If you are installing Wordpress to your main domain, then the files/folders wp-admin, wp-content, wp-includes, etc. should all be located directly in /public_html.
If you are installing Wordpress to a subdomain or addon domain, the files/folders should be under /public_html/websitename, with the subdomain or addon domain pointing to that folder.
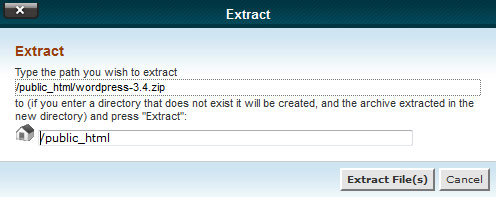
The hard part is over, now on to the actual website!
Time Taken: 120 Seconds
Running the Wordpress Install
Visit www.yourdomain.com and you will see the following screen. Click Create a Configuration File.
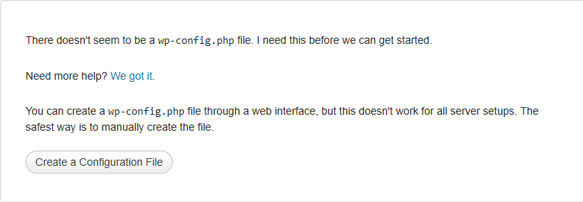
Next you will see the Wordpress list of what you need. Click Let's go!

Enter the Database Name of the database we creatved earlier. Make sure you include your database prefix, for example, we created the database "testdatabase", but it had a prefix of "designp_" so we enter "designp_testdatabase".
Do the same for the User Name, again, including the prefix.
Enter the password for your User.
Unless you know what you are doing, leave the Database Host and Table Prefix at their default settings.
Click Submit.

You will see a confirmation screen telling you that all the information you entered was valid. If you get an error, go back and make sure you typed everything in correctly.
Click Run the Install.
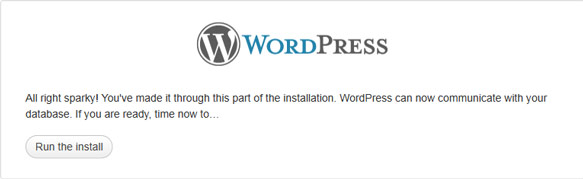
Fill in the requested information for your website and administrator login and click Install Wordpress.

Wordpress is now installed!
Click the Log In button to log in to the Dashboard, or visit www.yourdomain.com to see your new Wordpress installation!

Time Taken: 60 Seconds
I know, it might have taken you longer than 5 minutes to install your first time around, but after setting up a few websites, you will be able to do it all in well under 5 minutes.
What Makes a Good Web Host?
A good web host will not limit you to 1-click installations, but give you a ton of freedom in setting up your websites.
I have always used BlueHost and Hostmonster to set up new sites (which number in the thousands) and have been more than satisfied with their service and support.
*The above recommendations are made using affiliate links. I only recommend things I use myself and am very satisfied with. If you sign up for a hosting account, please use the links above to support this blog.
Did you get stuck anywhere using this guide? Show off your skills and let us know the URL of the website(s) you set up!
